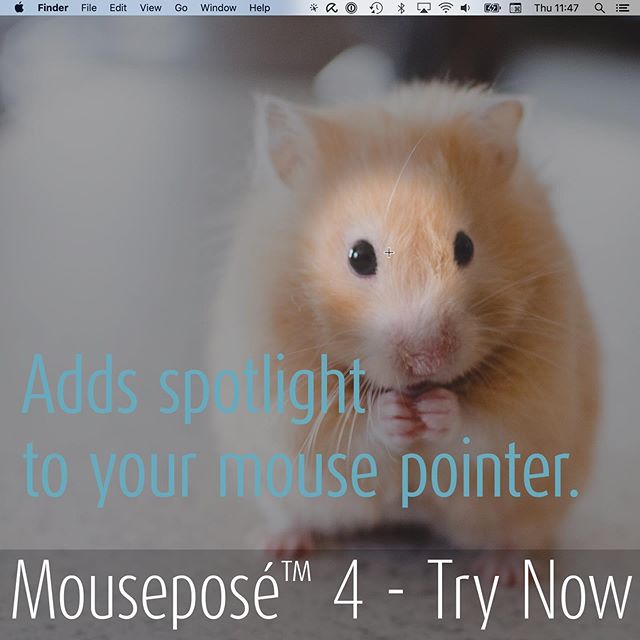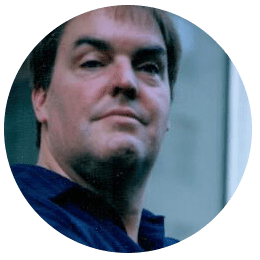When the job is to live stream a sports event with an enthusiastic but smaller audience, nothing comes close to mimoLive in terms of convenience, ease-of-use and costs. Craig Lauridsen, media technologist from New Zealand, blogged about his experience streaming the Women’s Asia Oceania Floorball Championships, reposted here with his kind permission.
By Craig Lauridsen
In February 2017, I was contracted to provide video services for the Women’s Asia Oceania Floorball Championships, held at the ASB Stadium in Wellington. This was an 8 nation tournament comprising 22 games over 6 days.
Watch the final game here: Australia v Japan.
The video requirements
Every game needed to be recorded as follows:
- Multiple camera angles to match the standard of European tournaments
- Overlay graphics such as team list, score, and names of players scoring or penalised
- Live streamed to YouTube and recorded to hard drive
- Post game interviews with the Most Valuable Player from each team to be recorded, edited and uploaded to YouTube between games
- Fit within an economical budget.

The equipment
As with many technology situations our setup comprises available or accessible equipment. This is what we used:
Computers
- Mac Pro (32Gb RAM, 265 Gb SSD). Even though this computer has amazing power, we only worked it to 25% and gave it solely the key task to (video) mix, record, encode and stream
- 21" iMac (8Gb RAM, 1Tb hard disk). According to the specification of this computer it is also suitable for the main streaming and recording task, but because we had a faster computer available, this iMac was used for compression of the videos and some video editing
- Second 21" iMac for editing post game interviews
- Various portable hard drives for moving files between computers and as back ups.
Software
- mimoLive (from Boinx) for live video mix (our TV studio)
- iMovie for trimming and compression of videos to various required file sizes
- Adobe Premiere for editing and uploading interviews.
Cameras
- Panasonic HVX P2 camera with Sachtler tripod and fluid head
- Blackmagic Design Intensity Shuttle for connecting camera to computer via Thunderbolt
- Two Logitech C920 USB webcams with fixed stands
- 4 x 20m Unitek Active Repeater USB cables
- Sennheiser ME66 shotgun microphone and stand.
Crew of 2
- Camera operator
- mimoLive video mixer.

Camera set up
We placed the main camera and a table for the computers high up in the stand overlooking the centre of the court.
The video standard was 720P.
The main camera, used for 90% of images, was a Panasonic P2 camera mounted on a fully fluid head tripod for following the sports action.
To stream HD from the Panasonic camera to the computer's Thunderbolt port required connection with via a Blackmagic Design Intensity Shuttle.
Two USB cameras were placed at each nearside corner of the court and connected to the mimoLive computer with 40m Active Repeater USB cables. These cables allow a USB camera to be placed way beyond the reach of the standard USB cable. They have no delay or data loss. Alternatively, for an even greater distance between camera and computer we could have used a USB to ethernet connector at each end and run Cat5 ethernet cable between. On our budget wireless solutions were not suitable because we had an unacceptable time lag.
The Panasonic camera has a full set of physical controls for the picture quality, such as white balance, black balance, iris and ND filter. As the stadium benefitted from natural light the camera settings were reset before the start of each of the three periods of play in each game.
The webcams had no physical controls so we used the Webcam Settings app on the Mac Pro to adjust each camera to match the colour of the picture of the Panasonic camera. MimoLive has a layer for multicamera view which displays multiple camera views side by side. This is intended as feature for live broadcast of multiple cameras, but they used it as a checking point when adjusting all cameras to have a consistent colour.

All sound was provided from a shotgun microphone placed in a rubber mount on a stand a short distance away from our control table. This provided constant audio regardless of which camera was providing pictures and allowed crew conversation without being heard.
The recording for each floorball game is around 2 hours (3 x 20 minute periods of play plus intermissions, stoppages, team entry, anthems and prize giving). MimoLive advises that as streaming video places a significant load (for encoding) on the computer, it is best to use a low intensive file encoding method for the file saved to disk. We used Pro Res which produced files of around 55Gb. When we tested H.264, the file size was around 10Gb. The Mac Pro was probably capable of streaming and encoding to H.264 but there was no time to test during the tournament.
The video file (called Show Recording in mimoLive) is immediately written to disk. As soon as the game, event or show as ended, stop the Show Recording. Double click on the file in the Finder and it will open in Quicktime Player. Twice during recording there was a power outage. There was no corruption to the recorded file. While the Pro Res format produces a big file, iMovie opens it quickly. iMovie was used on the iMac to compress the file to H.264 at 720P with high quality (producing a file of about 10Gb) and also a smaller file at 540P with a custom quality selected to produce a file around 3Gb, for compatibility with Windows USB media using Fat32 format. In iMovie, both these files can be queued at the same time and they were easily completed in the breaks between games.
mimoLive set up
The mimoLive template for the games comprised a number of layers arranged to provide the overall image. The most logical way to describe our layer setup is from the bottommost layer.

- The very bottom layer (not shown) was for the audio as this was coming from a dedicated microphone separate to the cameras
- The next bottom layer was a multicamera view of all three cameras. This is at the bottom because its use was for colour correction between cameras and never for broadcast
- The next bottom layer was the main camera. This layer had no keyboard shortcut as it was always to remain live. All other camera views and graphics would be placed on top on this layer as they override or add to the main camera image
- On the next layers were the two courtside cameras
- Above the camera layers were a number of text information layers such as player names (for goals or penalties) the score and team list graphics
- The second from top layer displayed the sport logo. This layer had a variant of a larger size logo to be used during time outs and injury breaks. The logo would nicely zoom in and out between the two sizes
- Topmost was a title image of the stadium with the sport’s logo, the date and timer. This was only used at the start and end of the live stream to allow viewers to connect up to ten minutes before the start of the game.
- All layers were arranged so the elements fitted with each other on the screen and didn’t block each other. Some elements were arranged as separate layers, and where only one option should appear at a time they were set as variants within a layer. Some layers had keyboard shortcuts for easy access, eg turn on corner cameras, others didn’t to avoid mistakenly activating them, eg turning off the main camera.
Streaming and recording
Streaming to youTube was fairly straightforward. In short, the process is:
- Login to the YouTube account designated for streaming
- Choose the upload settings (we chose Vidiu720), this produces a code called the ‘stream key’. Copy this code
- In mimoLive paste the stream key code into the Stream Settings so mimoLive knows where to send the live stream
- In mimoLive start the Stream to send pictures
- In YouTube (Live Control Room) start the Preview to receive the pictures
- YouTube will confirm that your pictures are being received and that the internet upload data rate is fast enough. For 720P, YouTube suggests that 2500kbps is the target
- When you are ready to actually start your YouTube stream, click the Start button
- Return to mimoLive and start the Show Recording, if required
- Record the game, show or event using mimoLive to display appropriate layers.
And then at the end:
- In mimoLive, stop the Show Recording
- Stop the Stream
- In YouTube, Stop the live stream.







Challenges
The stadium was to provide an internet connection with an upload speed of 10Mbps. However, this speed was unreliable and fluctuated throughout the day. When the stream stopped during the first game the challenge was to diagnose the problem - (computer cpu or internet speed). Speedtest.net became the constant friend in monitoring the upload speed which was found to vary between 0.5Mbps and 40Mbps. The stadium IT staff traced this to a series of firewall restrictions and some older equipment which overall acted as a significant speed limiter.

When mimoLive cannot stream at the specified date rate it produces an alert. In almost every situation the alert is an indication that the internet upload speed is not fast enough, so while mimoLive is crunching images to stream, it may not able to send them to YouTube at the same speed. mimoLive has a buffer which holds a small backlog of video, but if this fills up it is an indication that the internet speed has not resolved so the encoder stops producing images. Should this happen the Record Show option continues unaffected.
Because of the variable internet speed, in the initial stages our goal was to discover the date rate at which they could successfully stream. We adjusted the data rate in mimoLive to stream some games as low as 800kbps. We could not stream a couple of games and had to upload them at the end of the day. When the internet problems had been resolved we streamed games at 2500kbps. Since this event, mimoLive has since added dynamic data rates to automatically assist streaming when the upload speeds are variable (Thanks to Oliver from Boinx, for some urgent troubleshooting and adding this feature).
So what is ideal internet upload speed? In our experience streaming at 2500kbps sends slightly more data than this. While a constant upload speed at least 3Mbps would seem reasonable this does not allow any redundancy in the case of a problem or other internet use. A minimum of 6Mbps was enough to be confident to stream at 800kbps, above 10Mbps we streamed at 2500kbps. At times we had a constant upload speed of 40Mbps. It is not the high or even the average upload speed that is important, it is the minimum which may trip the buffer and then affect the smooth flow of pictures to your audience.
It is crucial that the internet upload speed is tested at the venue a number of times over a period at the same time and on the same day of the week as your event before committing to streaming. Where necessary, a dedicated line may be need to be installed.
Conclusion
Options for video at an event range in quality and price. MimoLive is a serious player on both counts. For a larger scale event, a dedicated truck and team maybe the best solution, but for everything else mimoLive offers a huge kit of competent tools that get the job done at an affordable price.
mimoLive is an easy to use yet powerful TV studio capable of receiving a wide range of camera and graphic inputs, combining them using manual or automated controls and outputting the resulting video file simultaneously to hard drive, internet streaming and video screen. It may not offer flashy animated graphics, but the basic layers allow a degree of customisation to provide a professional looking image.
For this event we had a small crew of two to handle the entire workload and get the job done. mimoLive was operated by one person. A second person operated the main camera. If all cameras were fixed the whole video operation could be handled by one person.

Contacting Craig
Craig Lauridsen has written this summary of live streaming a sports event to help demonstrate that mimoLive is realistic and economical solution at an ever increasing range of events. He also uses mimoLive in schools to teach children news gathering and reporting in a TV-style news show. Craig lives in New Zealand and is happy to consider requests to assist at your event.
Contact: craig@acumen.net.nz, phone: +64 (21) 966 277